Special Thanks とても参考になったページ
HomebrewとCocoapodsのインストール
HomebrewとCocoapodsの入れ方は過去記事のこちら
Node.jsのインストール
nodebrew経由でインストールしたほうがいいっぽいのでまずはnodebrewをインストール
brew install nodebrew終わったらバージョン確認、数字が出ればOK
nodebrew -vnodebrew経由でNode.jsをインストール
nodebrew install-binary stable※Warning: Failed to create the fileというエラーが出た場合
mkdir -p ~/.nodebrew/src
まず上記を入れてから
nodebrew install-binary stable終わったら以下で確認
nodebrew lsv20.0.0 current: none がでていた場合
nodebrew use v20.0.0 (←直前に表示されていたバージョンを設定)もう一度nodebrew lsで確認すると v20.0.0 current: v20.0.0 となっていた
環境パスを設定
echo 'export PATH=$HOME/.nodebrew/current/bin:$PATH' >> ~/.zshrc環境パスについて詳しくは過去記事
一度ターミナルを再起動してインストール確認
node -v数字が出れば完了
watchmanのインストール
インストール
brew install watchman確認
watchman –versioniOSのためのxcodeのインストールと設定
xcodeのインストール方法は割愛します。バージョン10以降が必要とのこと。
xcodeを起動したら
ツールバーのSetting > location タブで Command Line Toolsに最新のものが設定されいることを確認
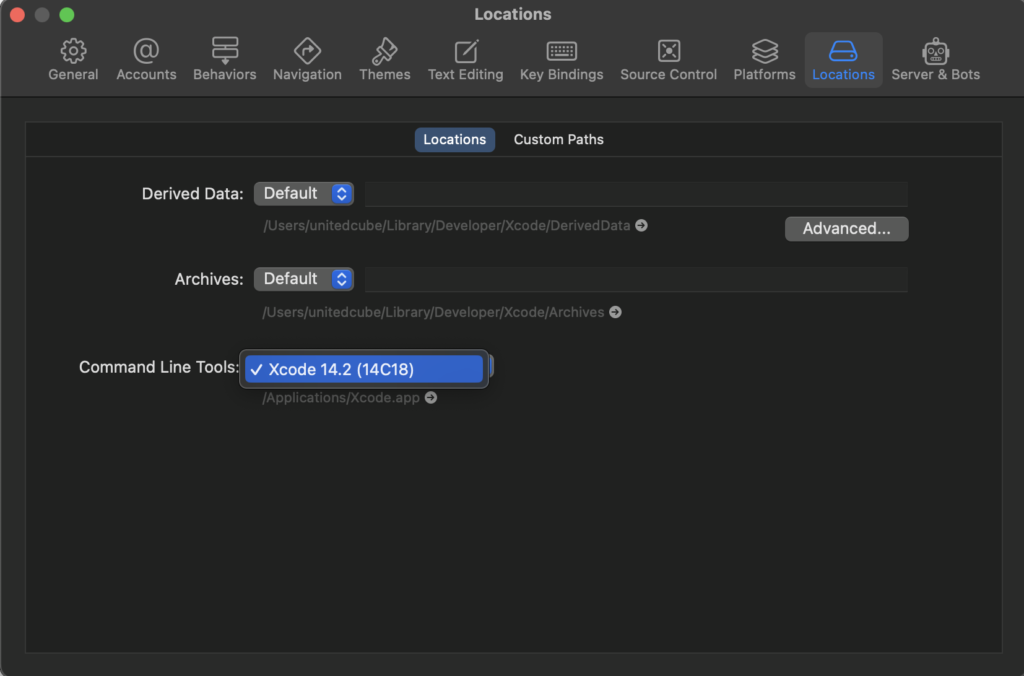
Android Studioのインストールと設定
JDKをインストール
brew install --cask adoptopenjdk/openjdk/adoptopenjdk11確認
java -version
javac -versionAndroid Studioのインストール
公式ページからダウンロードしました
インストール方法はこちらの記事が参考になります!
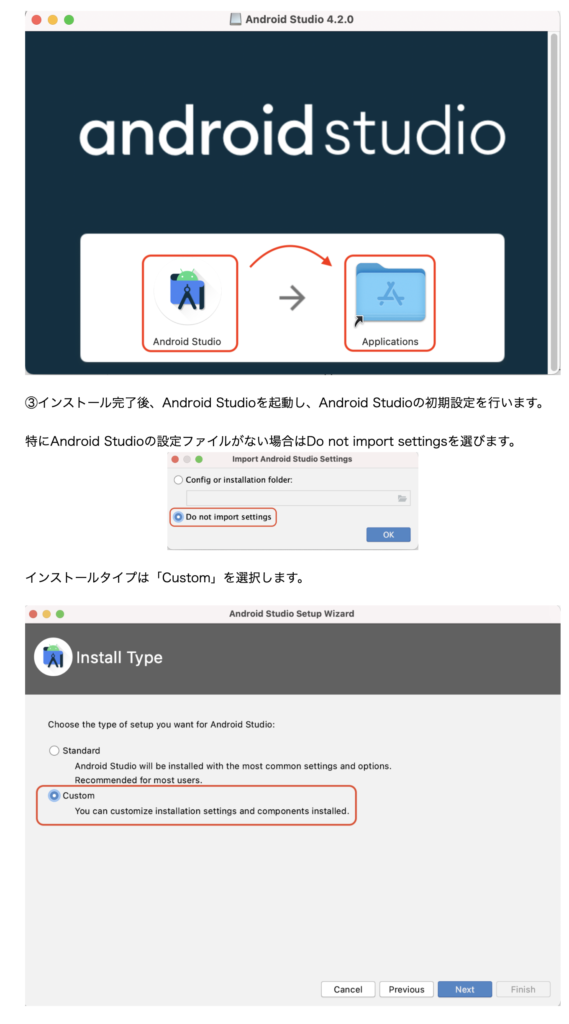
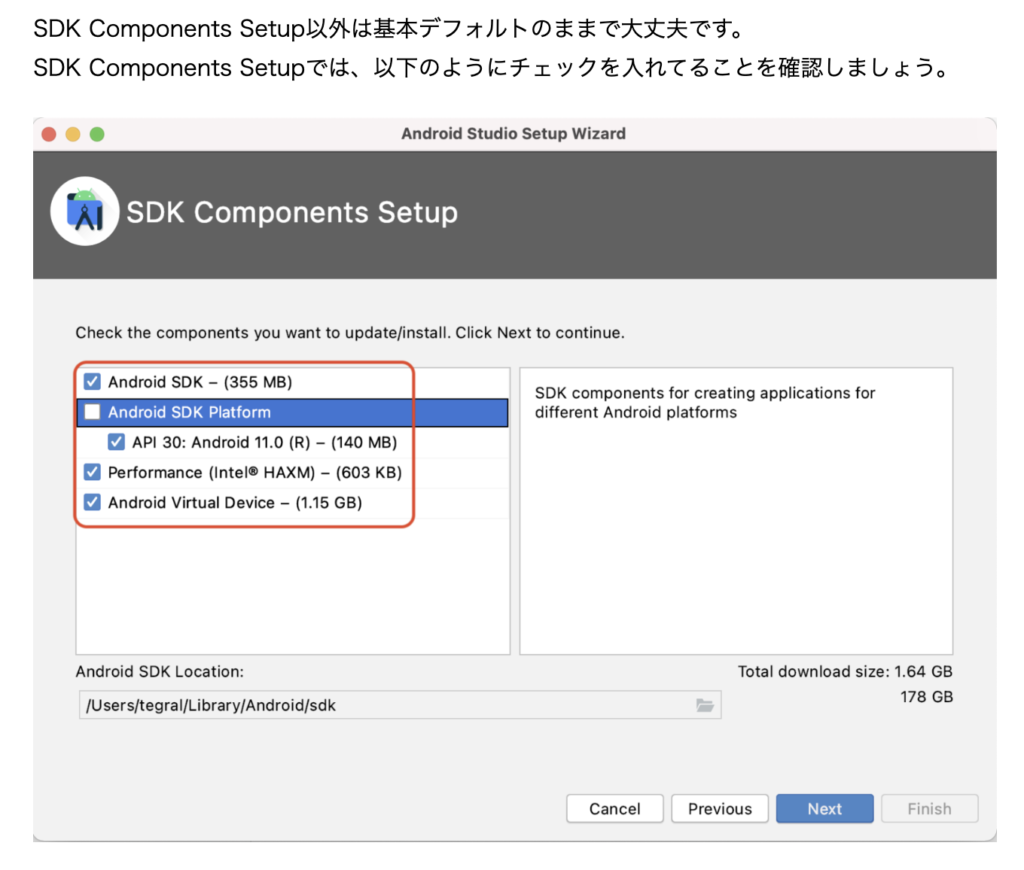
インストールしたら、ホーム画面でMore ActionsからSDK Managerを選択
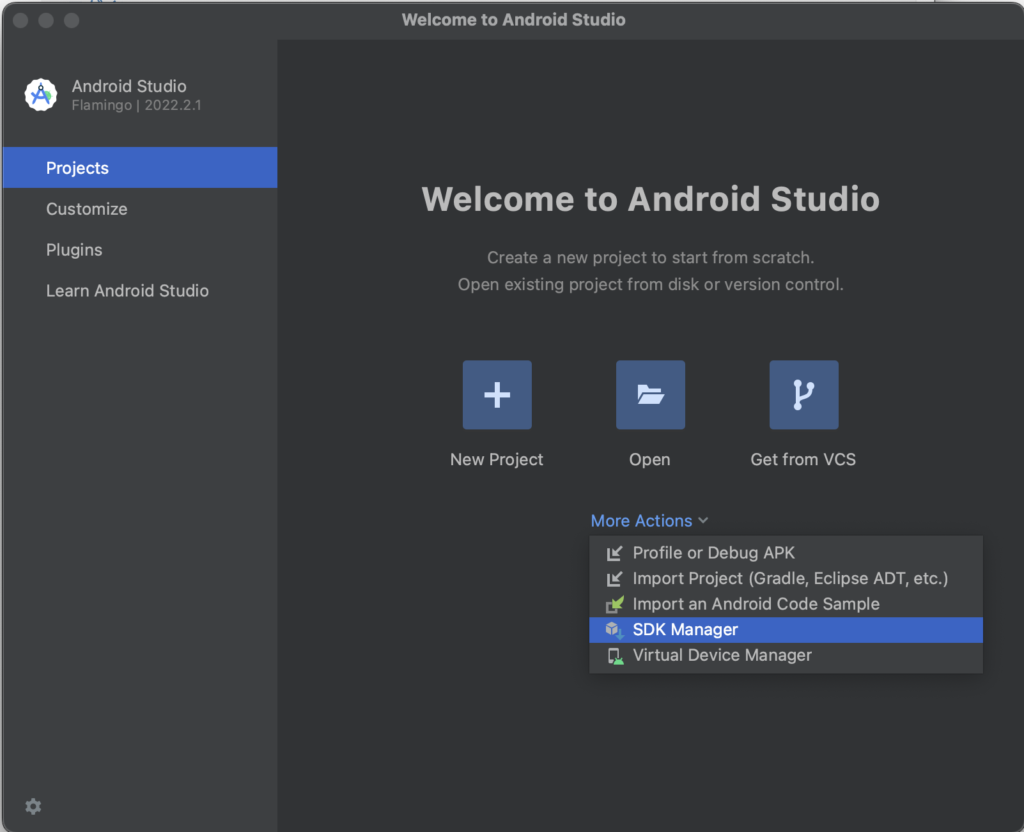
開いたら左メニューでSDK Platformsを選ぶ。
SDK Platform タブで
右下の「Show Package Details」にチェックを入れ以下の選択
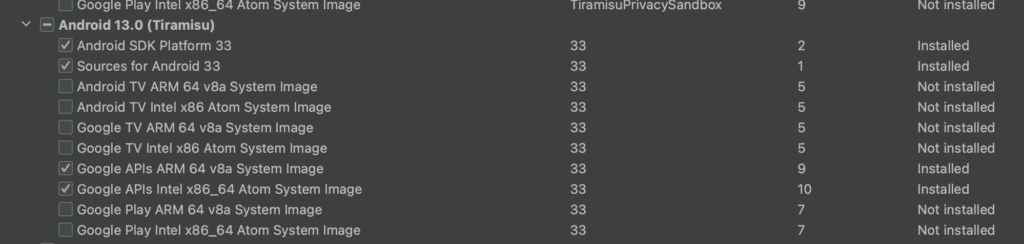
SDK Toolsタブでは以下の選択
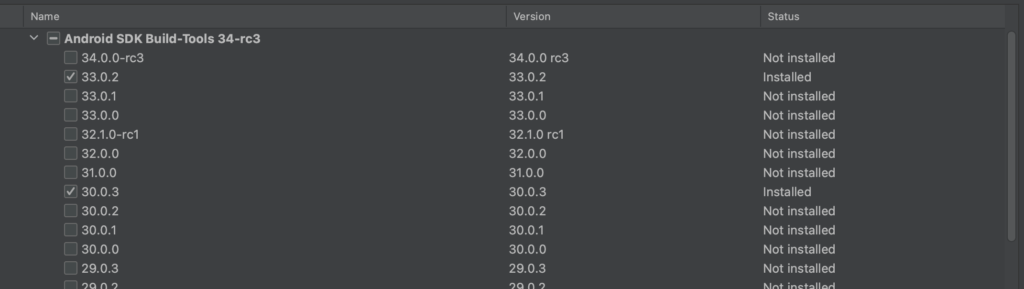
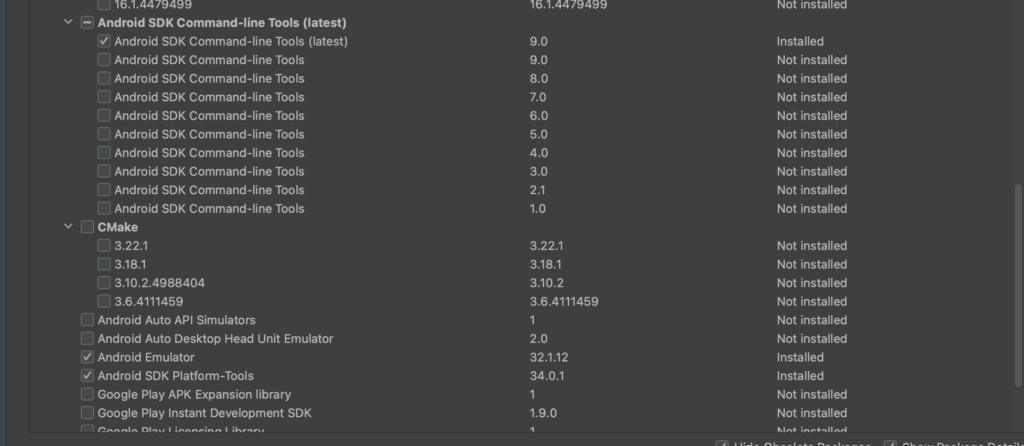
「Apply」を押して完了
環境変数の追加
export ANDROID_HOME=$HOME/Library/Android/sdk
export PATH=$PATH:$ANDROID_HOME/emulator
export PATH=$PATH:$ANDROID_HOME/tools
export PATH=$PATH:$ANDROID_HOME/tools/bin
export PATH=$PATH:$ANDROID_HOME/platform-tools環境パスについて詳しくは過去記事
プロジェクトの実行
1、ターミナルでプロジェクトを作成するフォルダへ移動
2、以下で実行
npx react-native init [プロジェクト名]※react-native-cliよりも最新はnpx推奨とのこと。もしもreact-native-cliが入っている場合は不具合の原因になるのでアンインストールしておく。
3、ターミナルでプロジェクトを作成したフォルダへ移動
4、以下で起動確認
iOS
npx react-native run-ios↓
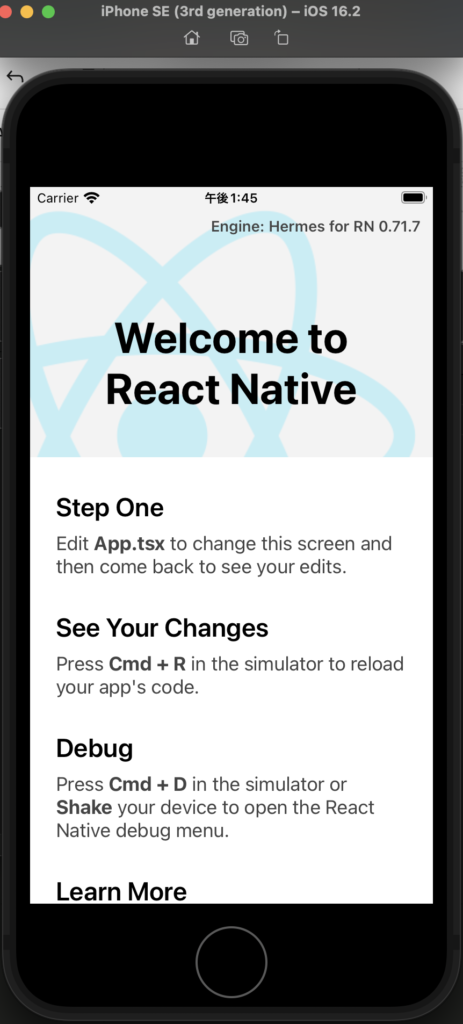
Android
npx react-native run-android↓
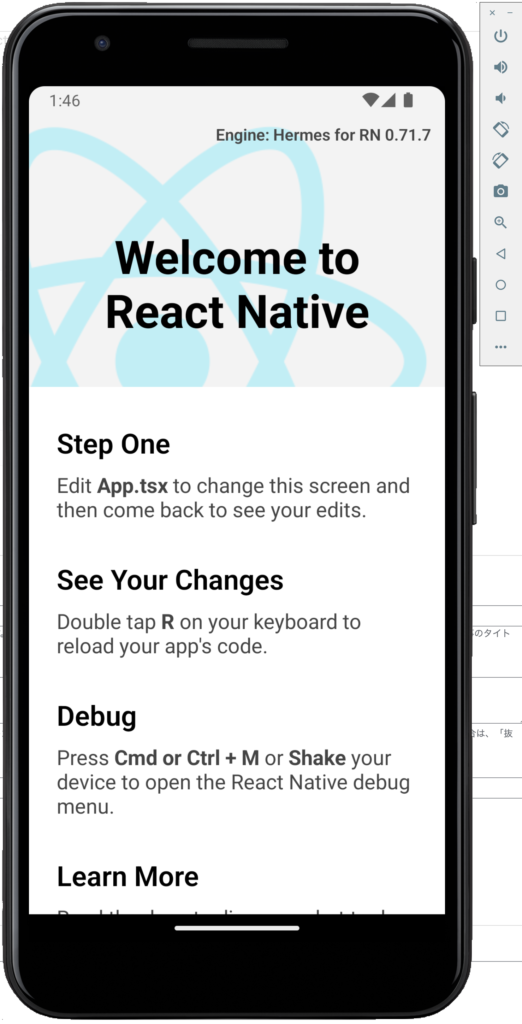
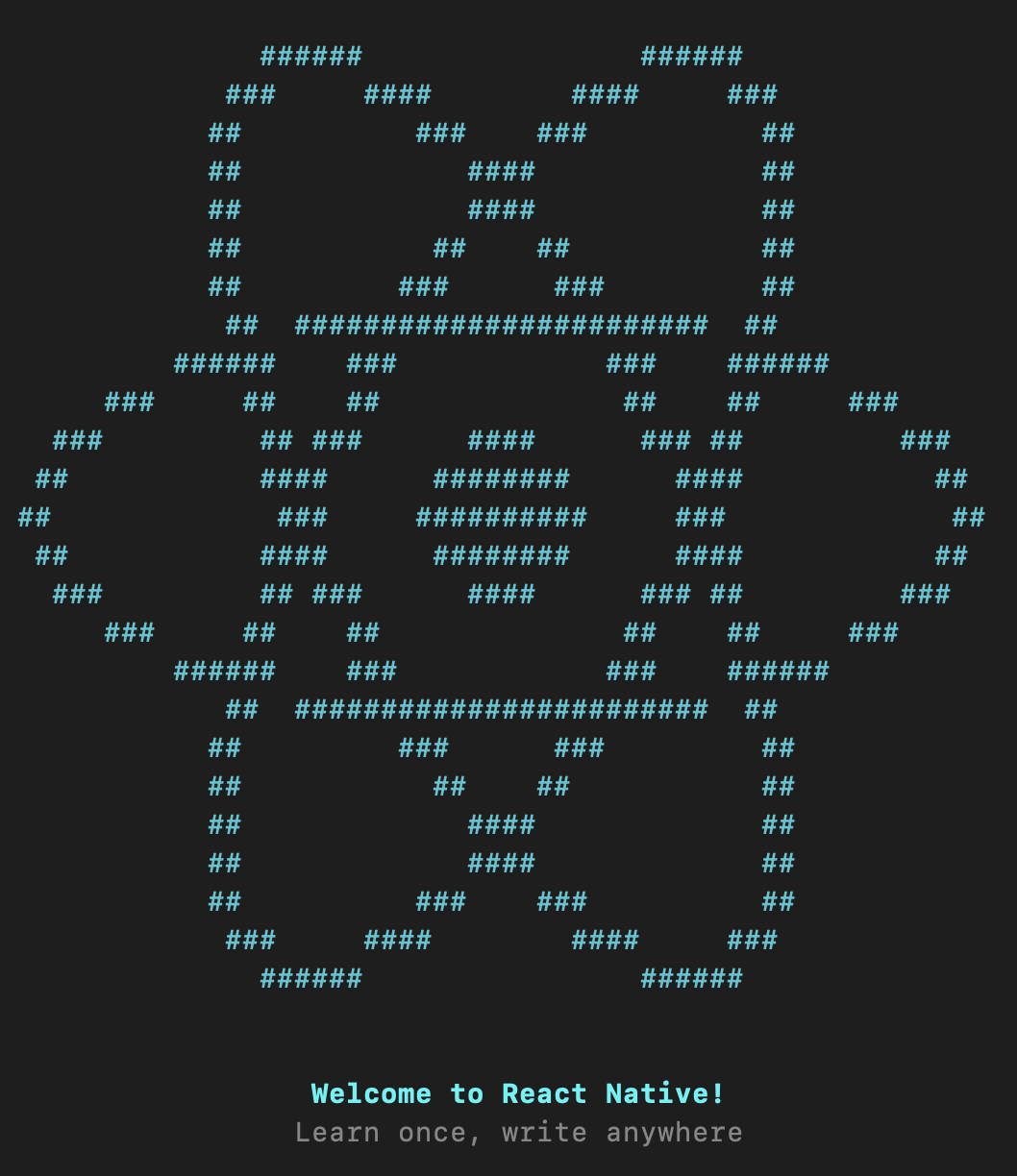

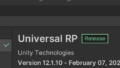

コメント